Are you wondering how to blur the background of a picture on your iPhone? Creating beautifully blurred backgrounds might seem difficult. But it’s actually easy with the tricks you’re about to discover! Read on to start creating stunning iPhone photos with gorgeous background blur.
Image may be NSFW.
Clik here to view.
Table Of Contents: How To Blur Background On iPhone
Click any title link below to go straight to that section of the tutorial:
1. Capture Beautifully Blurred Backgrounds Using Portrait Mode
2. Get Closer To Your Subject For Amazing Background Blur
3. Blur The Background Of A Picture In Editing
4. Frame Your Subject With A Dreamy Blurred Vignette
1. Capture Beautifully Blurred Backgrounds Using Portrait Mode
Do you want to shoot stunning iPhone portrait photos with gorgeous blurred backgrounds?
If you thought you could only achieve professional results with a DSLR camera… think again!
Image may be NSFW.
Clik here to view.
The built-in iPhone Camera app has an incredible tool for blurring the background in your photos.
What is this tool?
It’s called Portrait mode.
Image may be NSFW.
Clik here to view.
Portrait mode uses depth-effect software to blur the background of a picture as you shoot it.
The subject will remain in sharp focus… which is perfect for portrait photography.
Image may be NSFW.
Clik here to view.
It’s also great for shooting scenes with distracting backgrounds. Your subject will stand out much better if the background is blurred.
Portrait mode is available on all of the latest iPhones: iPhone 11, iPhone 11 Pro, and iPhone 11 Pro Max.
You’ll also find it on the iPhone XS, iPhone XS Max, iPhone XR, iPhone X, iPhone 8 Plus, and iPhone 7 Plus.
Image may be NSFW.
Clik here to view.
If your iPhone doesn’t have Portrait mode, don’t worry! Just skip to Section 2 below to discover how to blur photos on iPhone without using Portrait mode.
1.1 How To Blur Background On iPhone Using Portrait Mode
So, how do you use Portrait mode to blur the background in your iPhone photos?
First, open the Camera app. Then select Portrait at the bottom of the screen.
Image may be NSFW.
Clik here to view.
Ensure your subject is between two and eight feet from the camera. There also needs to be enough light in the scene. (Portrait mode doesn’t always work in low light.)
When you’ve composed your photo, you’ll see a yellow focus box around the subject’s face. The face will be in focus and the background will appear blurred.
Image may be NSFW.
Clik here to view.
When you see the words Natural Light (or Depth Effect on iPhone 7 Plus) in yellow, your iPhone is ready to shoot.
Now, simply press the shutter button to take a picture!
Image may be NSFW.
Clik here to view.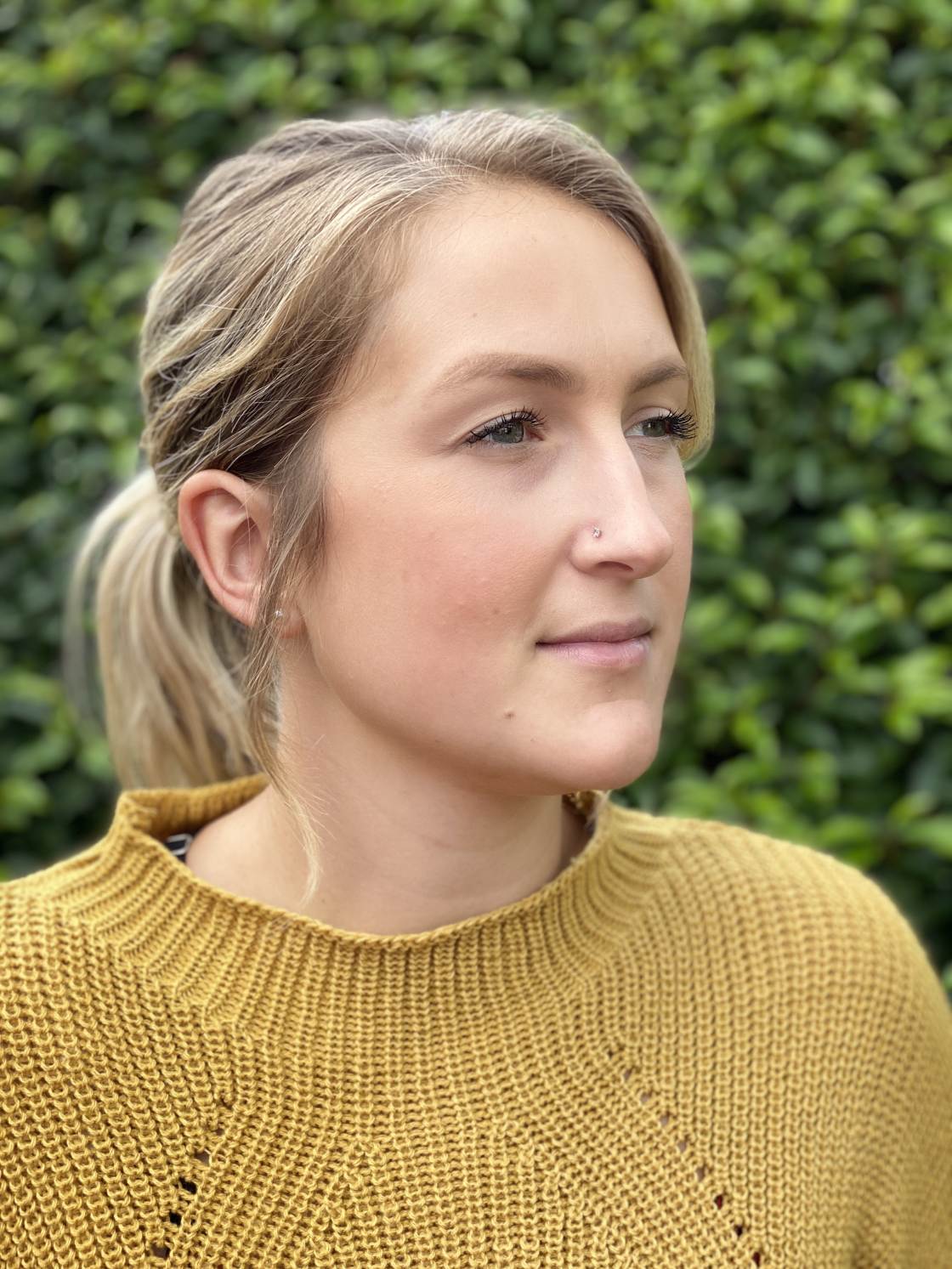
1.2 How To Change Background Blur In Portrait Photos
Did you know you can make changes to the background blur… after you’ve taken a photo?
Image may be NSFW.
Clik here to view.
On the iPhone 11, 11 Pro, 11 Pro Max, XS, XS Max, and XR, you can easily adjust the strength of the background blur.
Open your portrait photo in the Photos app. Then tap Edit at the top right.
Image may be NSFW.
Clik here to view.
Tap the f/number icon at the top left.
Image may be NSFW.
Clik here to view.
Now use the Depth slider beneath your photo to adjust the blur strength.
Image may be NSFW.
Clik here to view.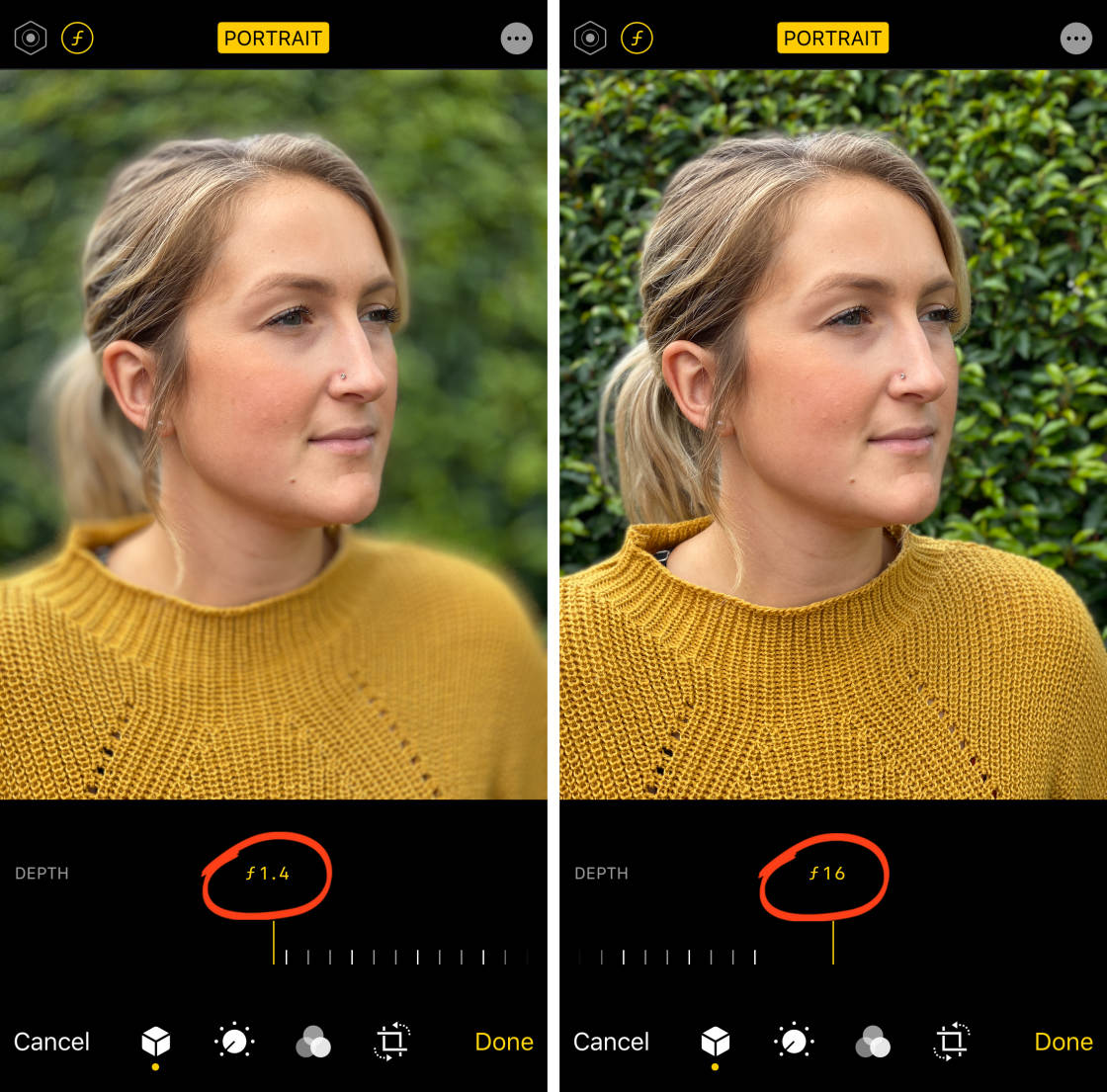
A lower f/number results in stronger blur. And a higher f/number reveals more background detail.
The Depth slider isn’t available on older iPhones. However, if you’re not happy with the background blur, you can revert to the original image without any blur.
To remove the blur, tap the yellow Portrait option at the top of the screen. The depth effect will be switched off and the blur will be removed. You can switch the blur back on at any time by tapping Portrait again.
Image may be NSFW.
Clik here to view.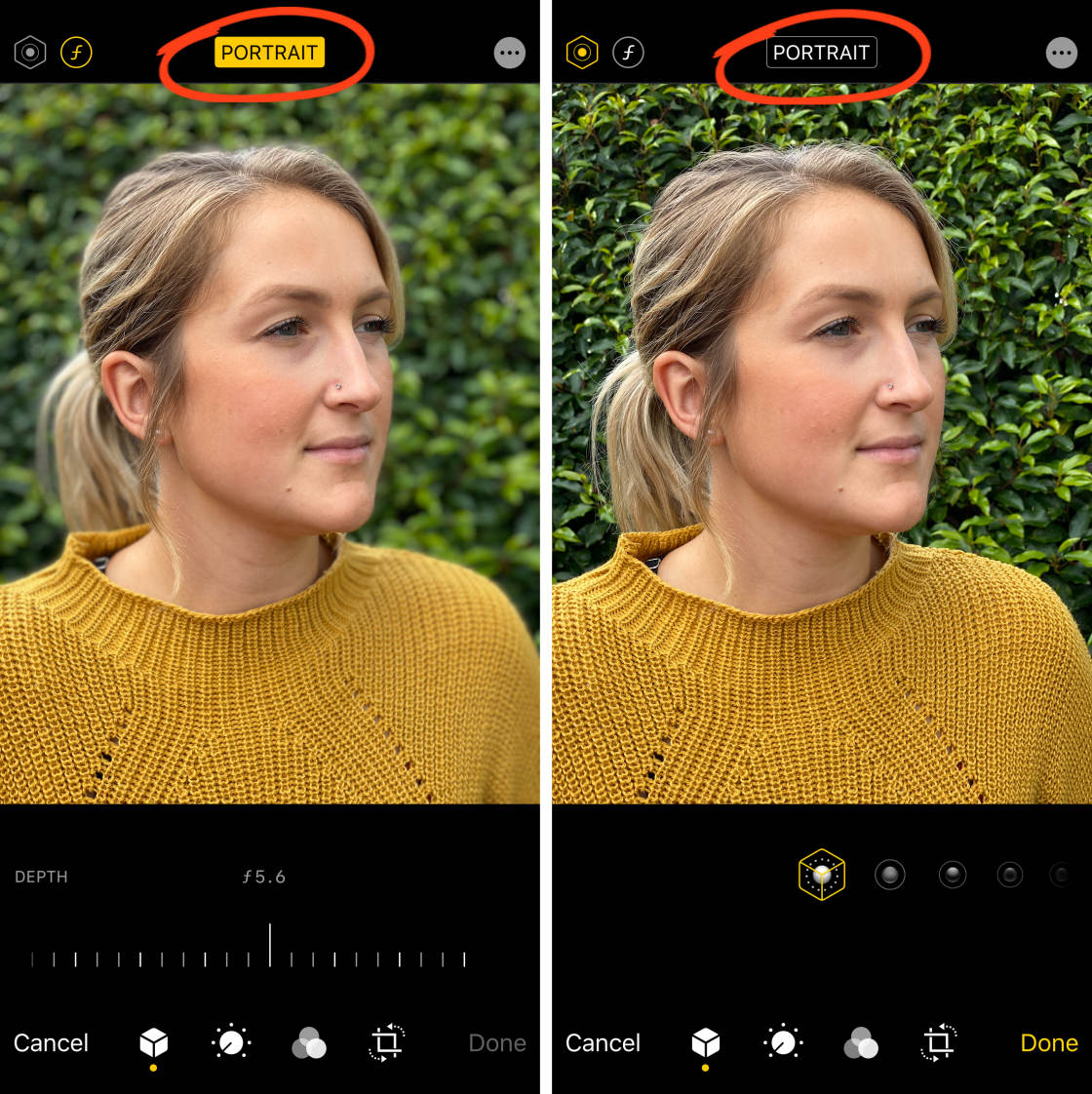
While we’re looking at the Portrait mode editing options, let’s take a look at Portrait Lighting (not available on iPhone 7 Plus).
Portrait Lighting lets you add different studio lighting effects to your portrait photos.
At the top left of the editing screen, tap the Portrait Lighting (hexagon) icon. The Portrait Lighting icons will appear beneath your photo.
Image may be NSFW.
Clik here to view.
Swipe across the Portrait Lighting icons (cube icons) at the bottom of the photo.
Natural Light doesn’t modify the lighting in any way. Studio Light brightens your subject’s face. Contour Light adds shadows for more defined facial features.
Image may be NSFW.
Clik here to view.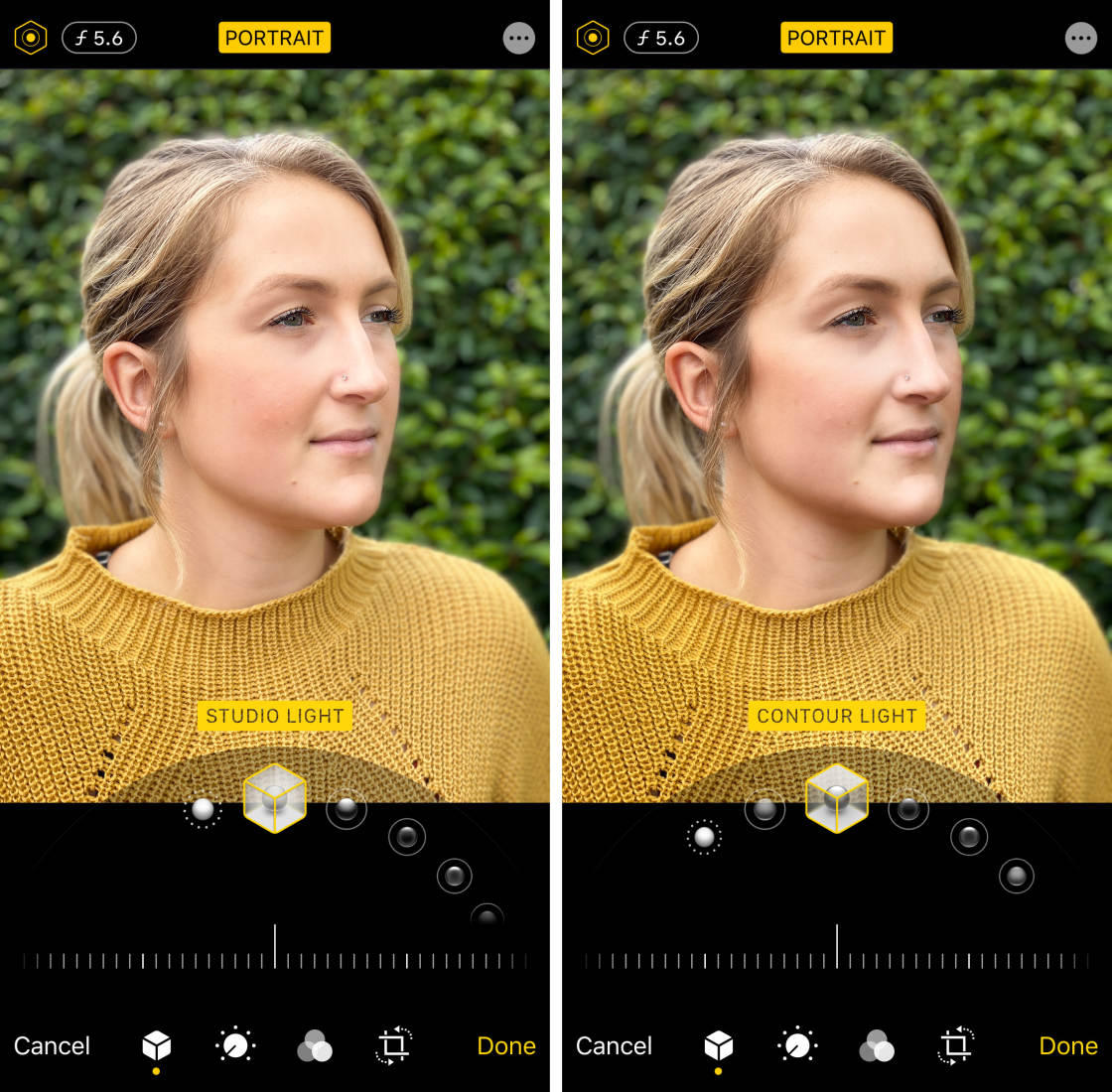
Stage Light turns the background black. Stage Light Mono is the same as Stage Light, but with a black and white effect. High-Key Light Mono creates a black and white photo with a white background.
Image may be NSFW.
Clik here to view.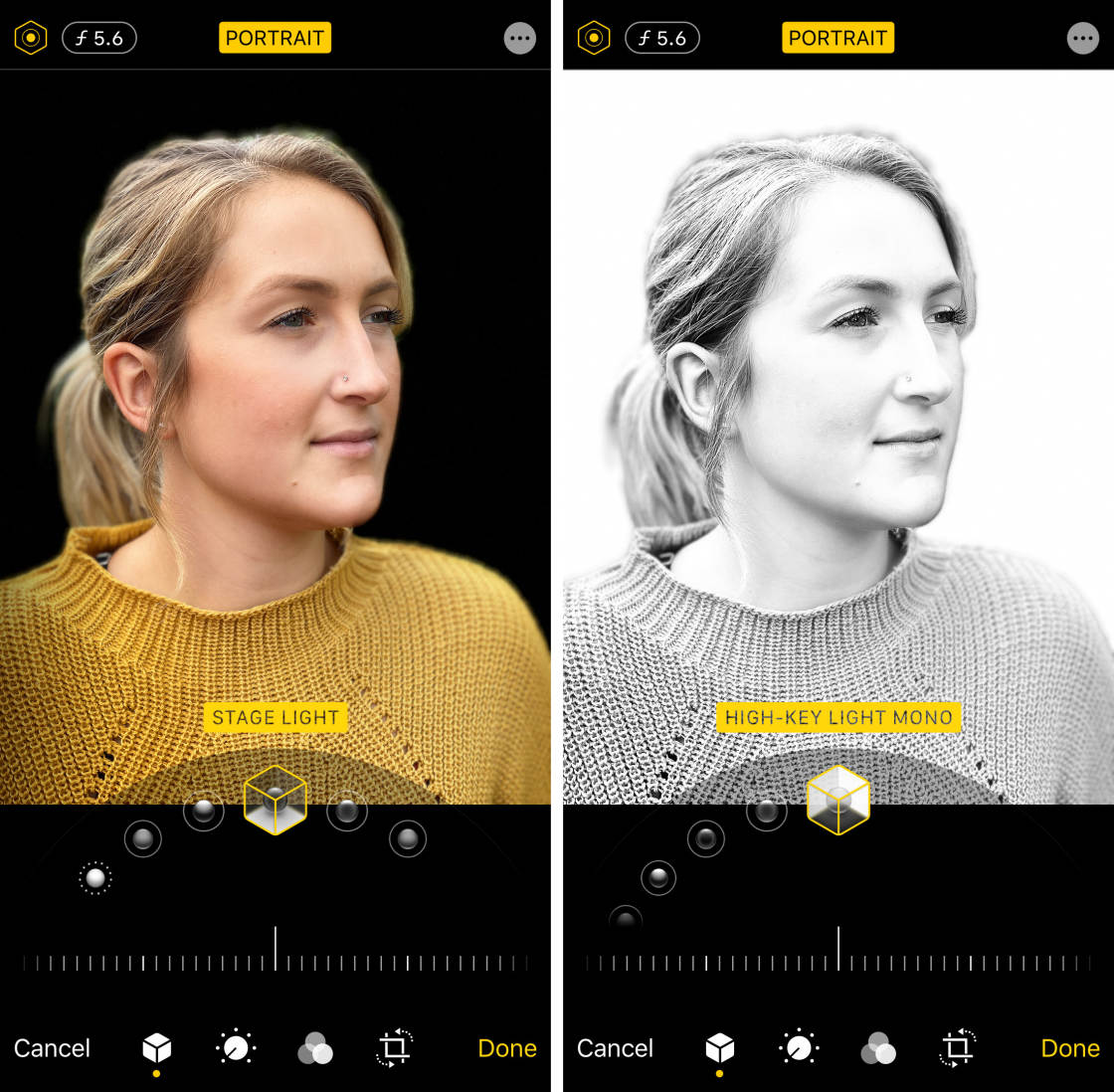
When you’ve chosen a Portrait Lighting effect, use the slider to adjust the strength of the light.
Image may be NSFW.
Clik here to view.
When you’ve finished editing your portrait photo, tap Done to save the changes.
7 Hidden iPhone Camera Features
As it turns out, the most important iPhone camera features are completely hidden from regular iPhone users. That's why we created this free video revealing 7 hidden iPhone camera features that every photographer should use. Click here to watch this video.
Image may be NSFW.
Clik here to view.
2. Get Closer To Your Subject For Amazing Background Blur
Do you want to know how to take pictures with blurred background on iPhone… even if you don’t have Portrait mode?
Here’s a simple trick for getting incredible background blur:
Get closer to your subject.
It’s that simple!
Image may be NSFW.
Clik here to view.
Shooting up close creates a shallow depth of field.
A shallow depth of field means only a small portion of the image is in focus. The rest of the image will be blurred out.
The closer you get to the subject, the shallower the depth of field will be.
Image may be NSFW.
Clik here to view.
So for really blurry backgrounds, you’ll need to get really close.
However, if you get too close, the camera won’t be able to focus at all. And your subject will appear blurred.
So always check that your subject looks focused. If it doesn’t, move a bit further away and try taking the photo again.
For extreme close-up photos, you’ll need to use an add-on macro lens. This kind of lens allows you to focus at very close distances.
Image may be NSFW.
Clik here to view.
When shooting up close, it’s important to ensure the correct part of the scene is in focus.
You want your foreground subject to be sharp and the background to be blurred.
Image may be NSFW.
Clik here to view.
Luckily, it’s easy to set the iPhone camera focus.
In the Camera app, simply tap the screen where you want the focus to be set. A yellow box will indicate the focus point.
Image may be NSFW.
Clik here to view.
If the background doesn’t look blurred, move a bit closer, then tap to set focus again.
Remember, the closer you get, the blurrier the background will be!
Image may be NSFW.
Clik here to view.
3. Blur The Background Of A Picture In Editing
As you’ve discovered, taking photos with a blurred background is easy.
But what if you don’t capture a blurry background… and then decide the photo would look better if it was blurred.
Image may be NSFW.
Clik here to view.
This isn’t a problem!
Because you can use an editing app to blur the background after taking a picture.
Image may be NSFW.
Clik here to view.
In this tutorial, you’ll learn how to blur the background of a picture using the AfterFocus app.
3.1 Select Your Foreground Subject & Background
Open AfterFocus, then tap Select Photo at the bottom of the screen. Tap on the photo you want to edit.
Image may be NSFW.
Clik here to view.
Some helpful tips may appear on the screen after opening your image. Swipe across to read the tips, then tap the X at the top left to exit.
The first step is to use the Smart Selection tools to select the subject and background.
Tap the Focus icon at the bottom of the screen. Now, draw a line with your finger inside the area you want to keep in focus.
You don’t have to be too precise. Just roughly mark out the foreground subject you want in focus.
Image may be NSFW.
Clik here to view.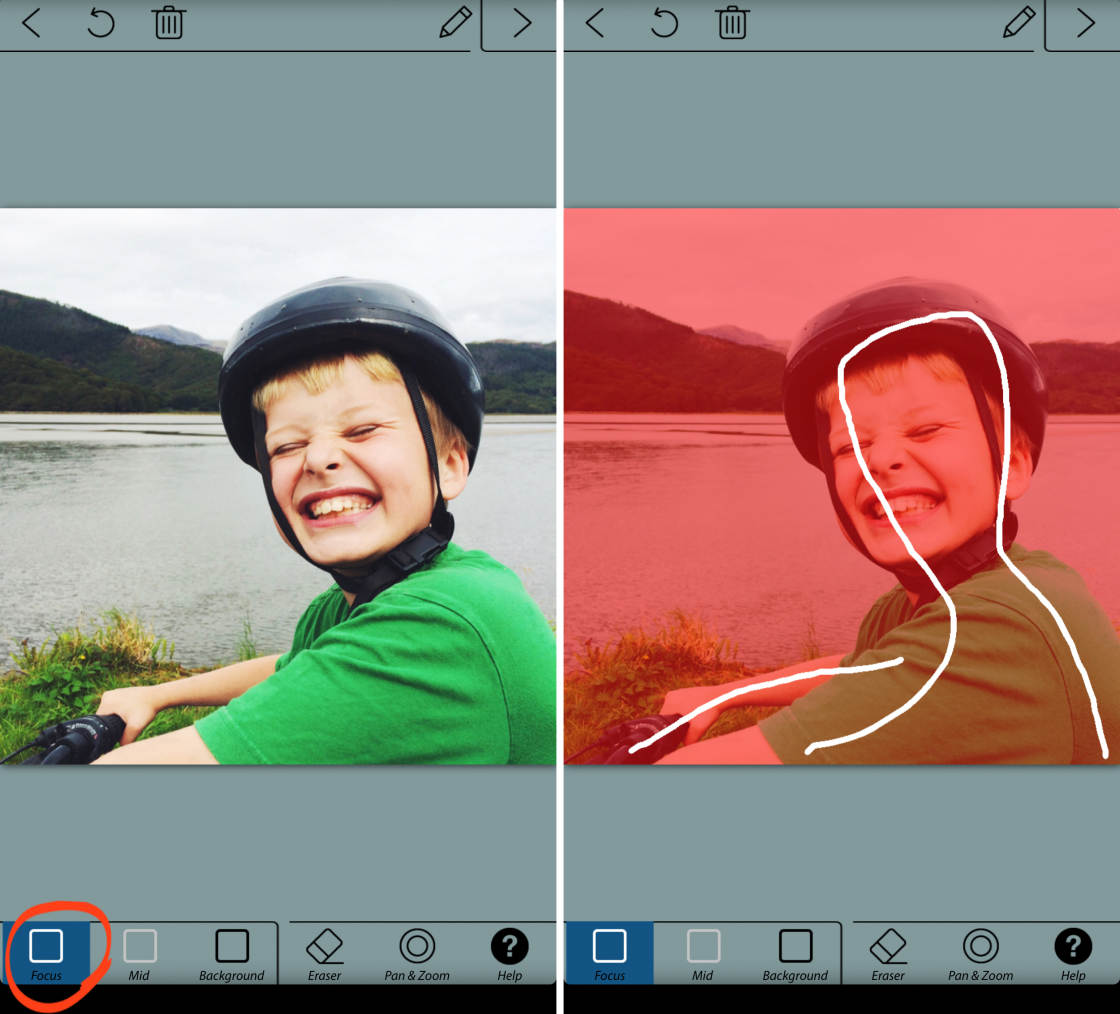
Next, tap the Background icon. Draw a line over the background that you want to blur. When you release your finger, the foreground will be highlighted with a red mask.
Image may be NSFW.
Clik here to view.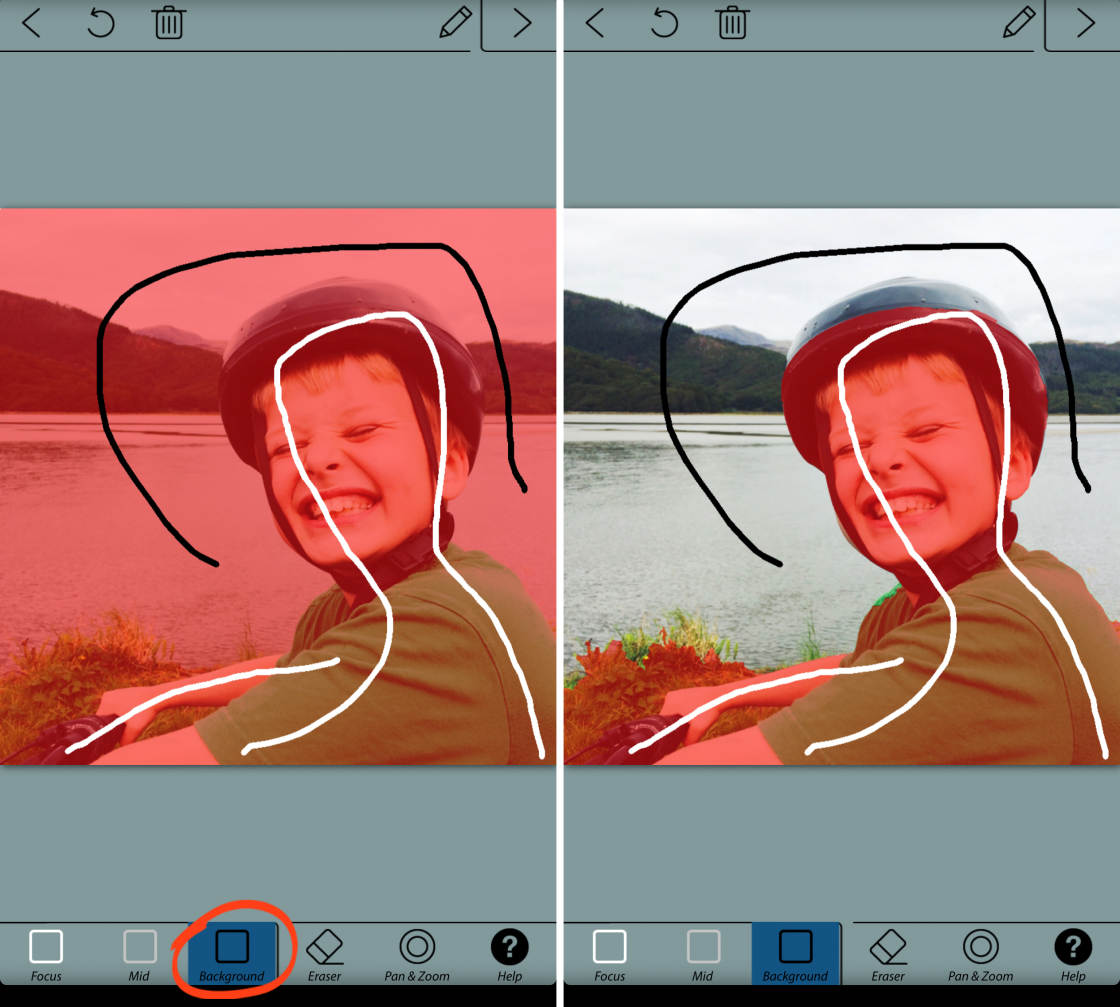
The red area with white lines is the part of the image that will remain in focus. The black line indicates the area that will be blurred in the next step.
However, before you blur the background, you need to check whether the app has selected your subject accurately.
Is part of your foreground subject not highlighted in red? Or does part of the background appear red? If so, you’ll need to fix this so that only the background gets blurred.
Image may be NSFW.
Clik here to view.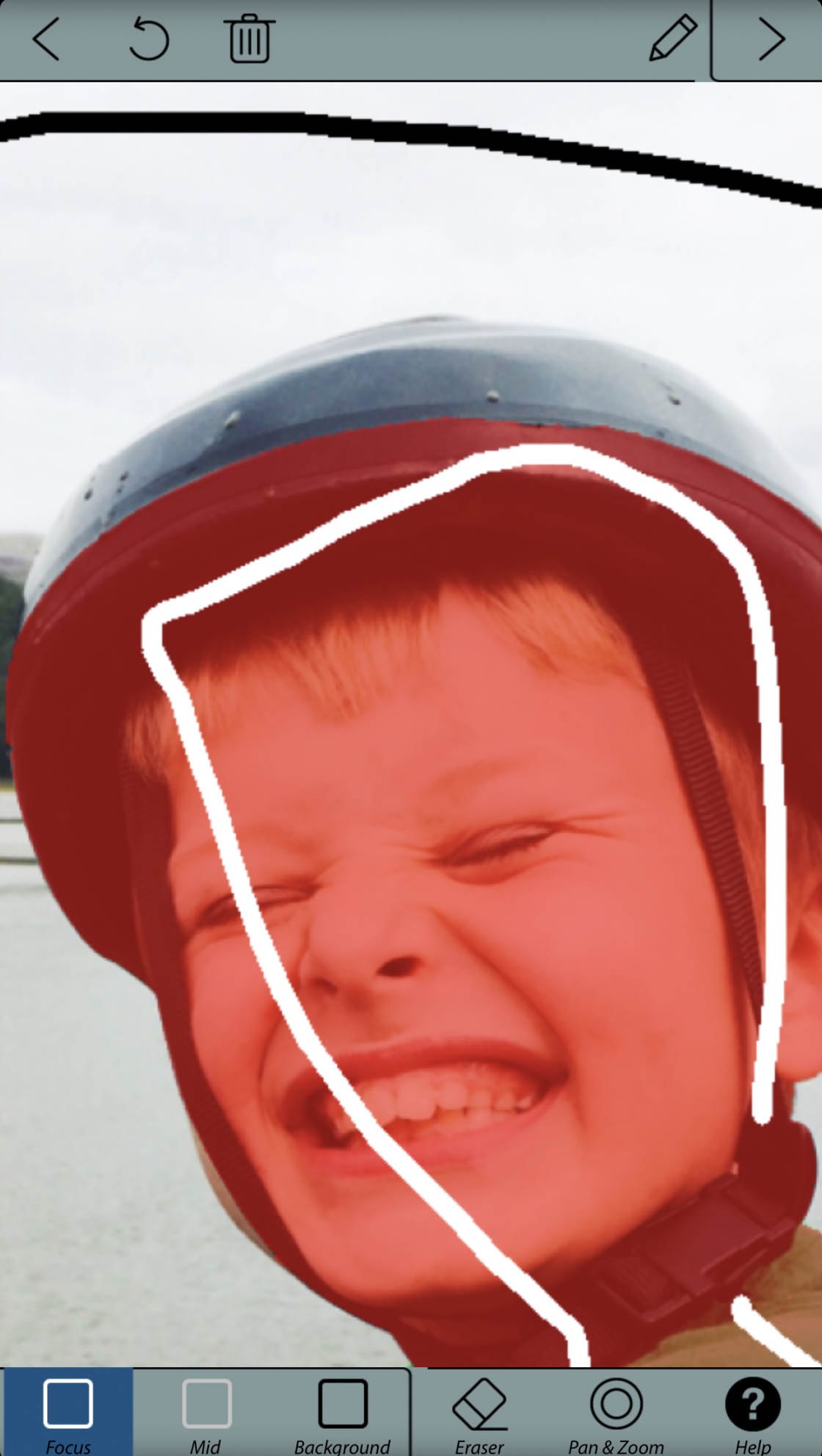
In the example above, you can see that the top of the boy’s cycle helmet hasn’t been selected.
You can try drawing more lines to mark the foreground and background areas. But this doesn’t always produce perfect results.
If you can’t achieve an accurate selection with the Smart Selection tools, you’ll need to switch to Manual Selection mode. To do this, tap the Pencil icon at the top of the screen.
Image may be NSFW.
Clik here to view.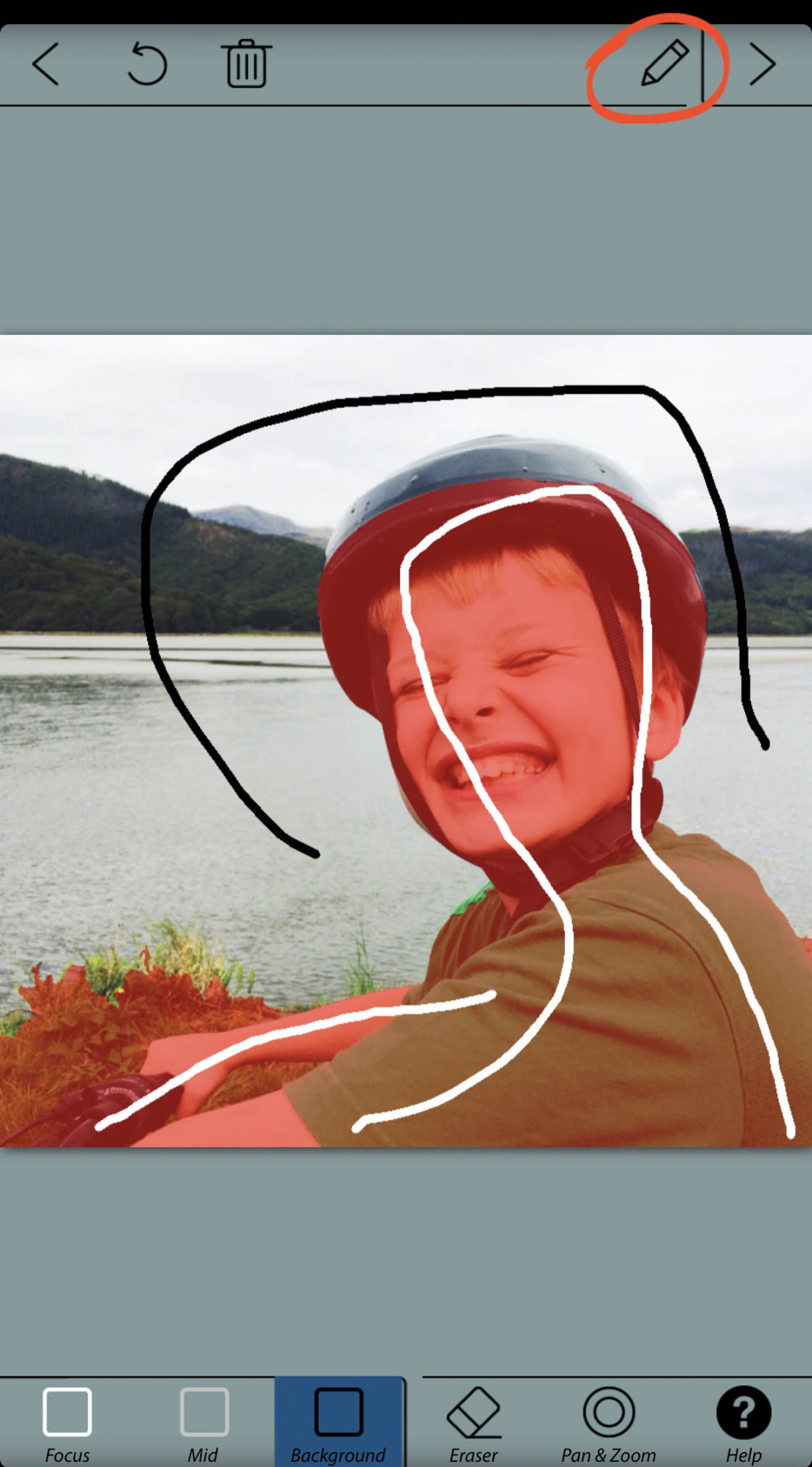
Zoom in by pinching with two fingers. Then check the edges of your selection carefully. Use two fingers to drag the image while zoomed in.
Tap the Brush Size icon, then select a suitable brush size for the area you want to select. Now, select either the Focus or Background icon, then brush over the subject or background that you want to select.
Image may be NSFW.
Clik here to view.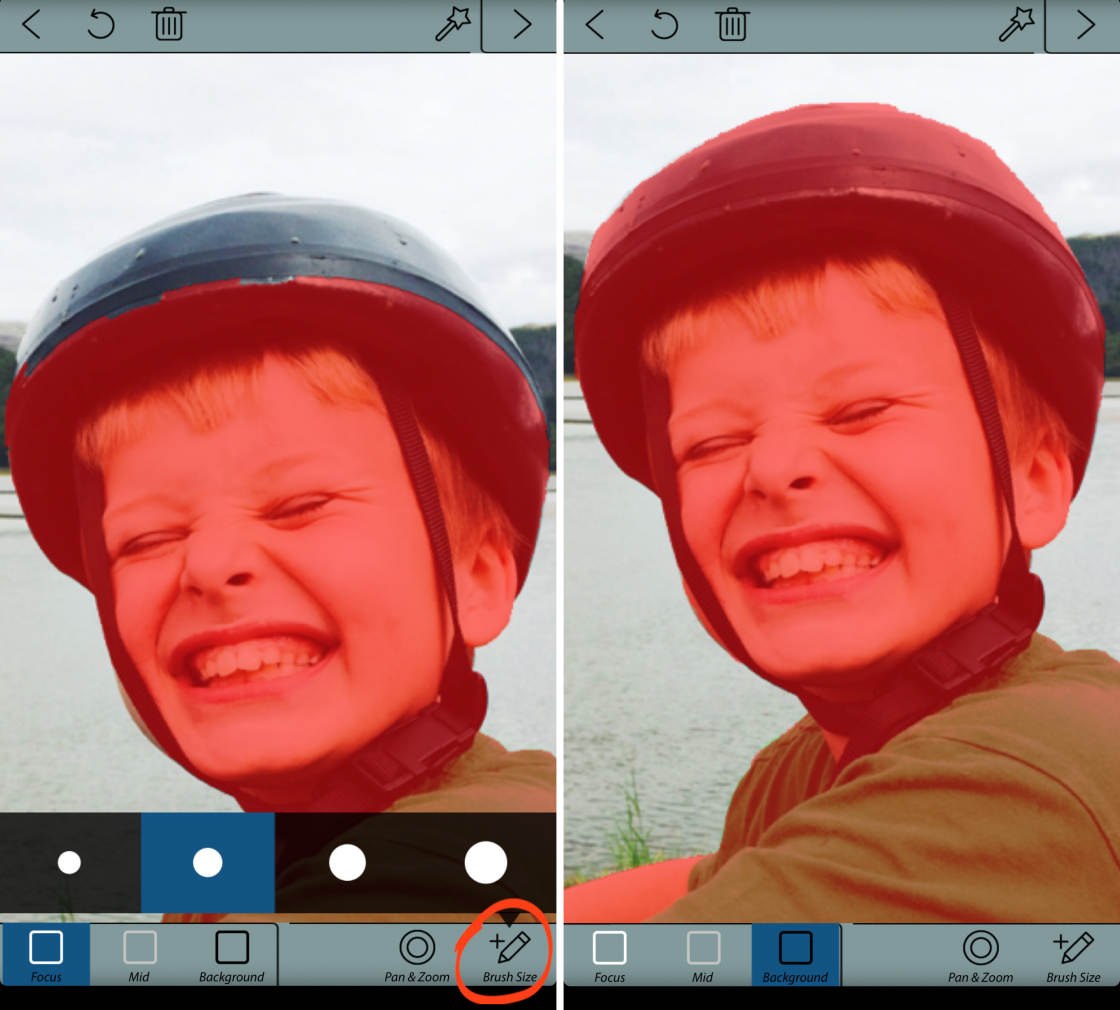
Remember, you need to be precise when using the Manual Selection tools. Any area that you brush over will be selected.
If you make a mistake, tap Undo (curved arrow) at the top of the screen. Or switch between the Focus and Background icons to repaint an area you selected by mistake.
When you’ve finished, the red mask should only be on the foreground subject that you want in sharp focus. The neater you make your selection, the more realistic it will look when you apply the blur effect.
When you’ve made a neat selection, tap the arrow at the top right. The background of your photo will now appear blurred.
Image may be NSFW.
Clik here to view.
If you notice a mistake with your selection, tap the single left arrow at the top of the screen. You can then adjust your selection by brushing with the Focus and Background tools. Tap the right arrow to return to the blur effects screen.
3.2 Customize The Blur Effect
The icons at the bottom of the AfterFocus app let you customize the blur in your photo.
Tap the Blur icon, and ensure Lens Blur is selected. Drag the slider to adjust the strength of the blur.
Image may be NSFW.
Clik here to view.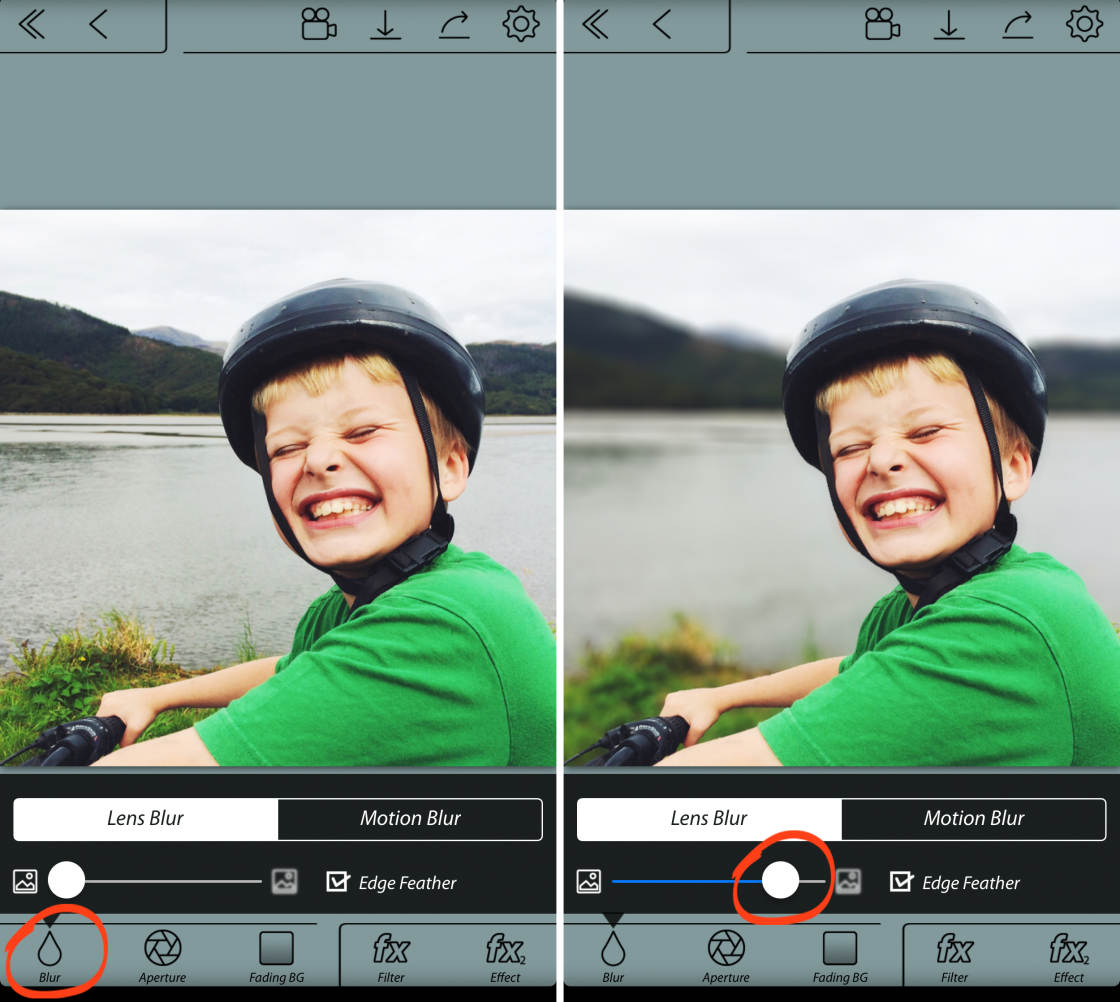
Below is the edited photo with a beautifully blurred background.
Image may be NSFW.
Clik here to view.
For comparison, below is the original image where the background is in focus. Notice how the blurred background helps make the boy pop off the page.
Image may be NSFW.
Clik here to view.
If you want to add a sense of movement to the scene, you can select the Motion Blur option (instead of Lens Blur).
Image may be NSFW.
Clik here to view.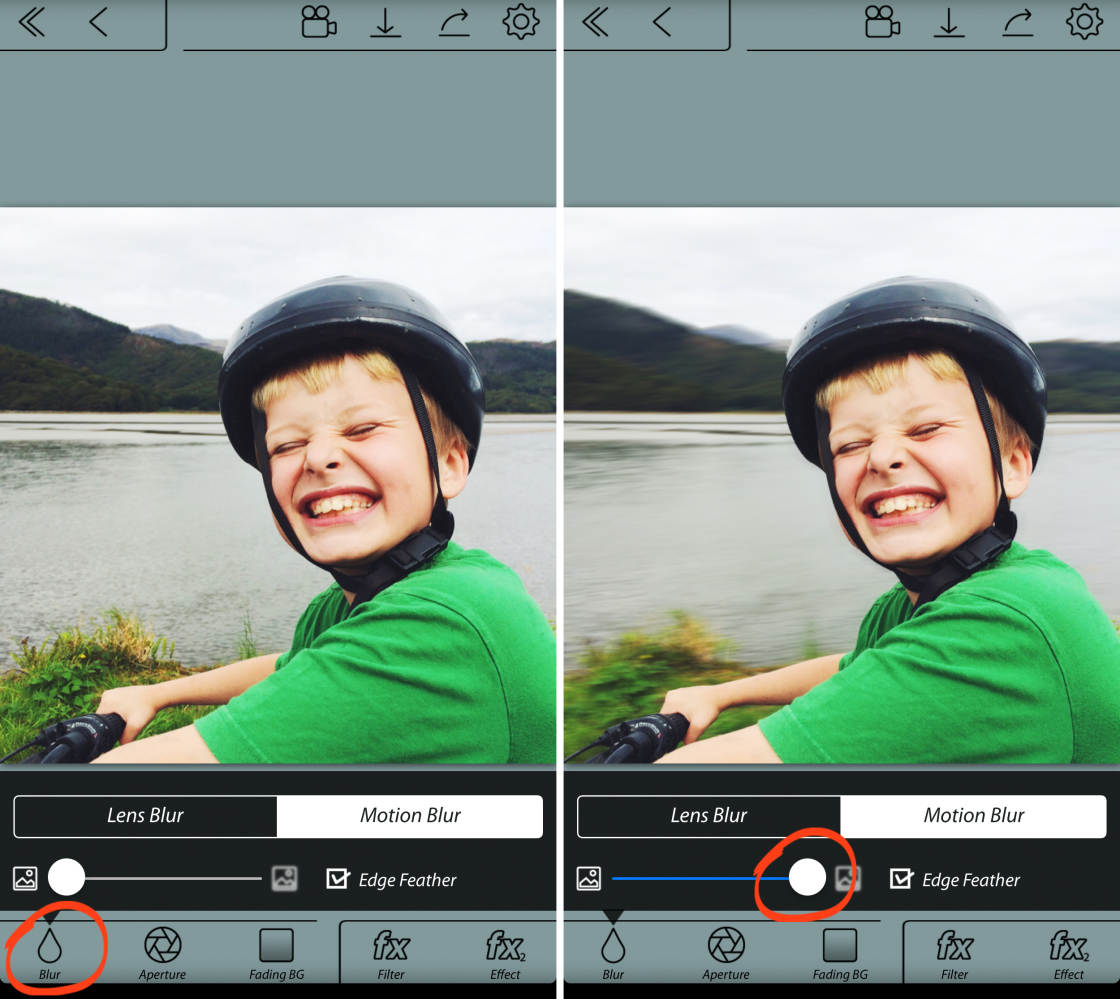
This is perfect for moving subjects as it exaggerates the feeling of motion in your image.
Below is the image with motion blur applied to the background.
Image may be NSFW.
Clik here to view.
The original photo was actually taken while the boy was stationary. But the motion blur makes it look like he was moving quickly through the scene.
When you’ve finished editing your photo, don’t forget to save it. Tap the down arrow at the top of the screen, then tap Yes.
Image may be NSFW.
Clik here to view.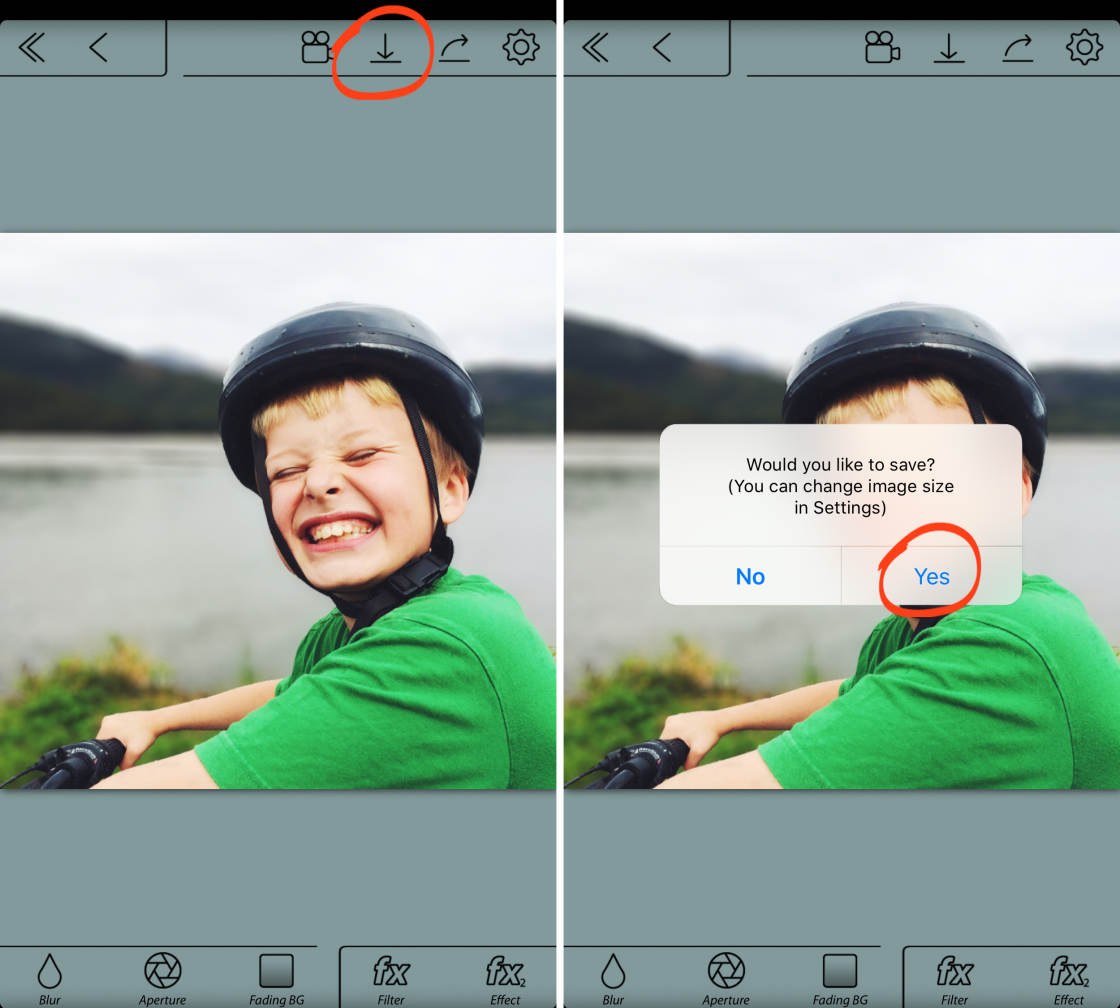
4. Frame Your Subject With A Dreamy Blurred Vignette
This next editing technique offers something slightly different.
Rather than blurring the entire background, you’re going to create a blurred vignette around the edges of the scene.
Image may be NSFW.
Clik here to view.
The blurred edges help draw attention to the central focused area. The blur acts as a frame, drawing the viewer’s eye toward the subject.
A blurred vignette also adds a dreamy, atmospheric quality to your photo.
Image may be NSFW.
Clik here to view.
Here’s how to blur photos on iPhone using the free Snapseed app:
Open Snapseed, then tap the screen to open your photo library. Select Open From Device, then tap on the photo you want to open.
Image may be NSFW.
Clik here to view.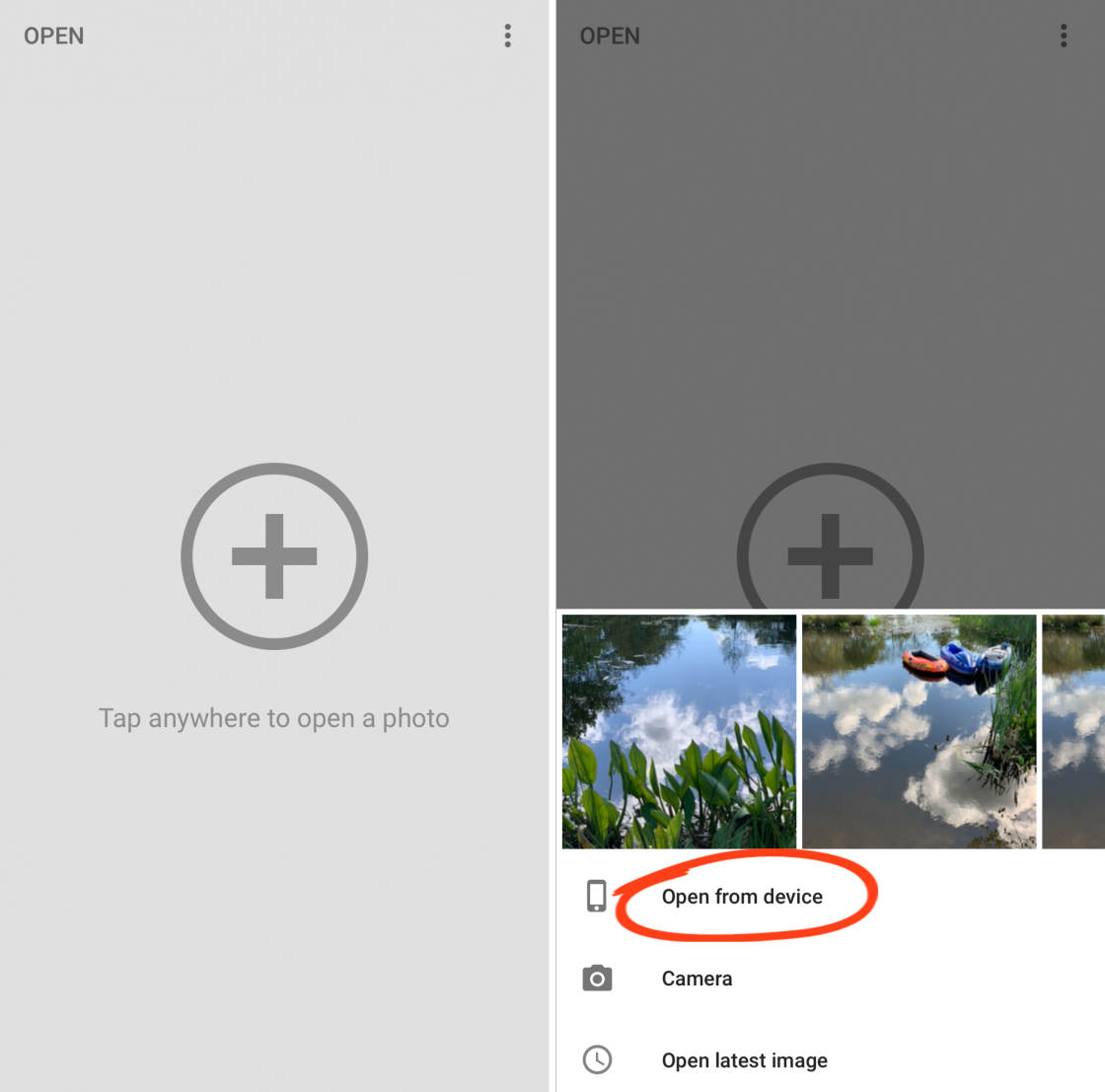
Tap Tools at the bottom of the screen. Then scroll down and select the Lens Blur tool.
Image may be NSFW.
Clik here to view.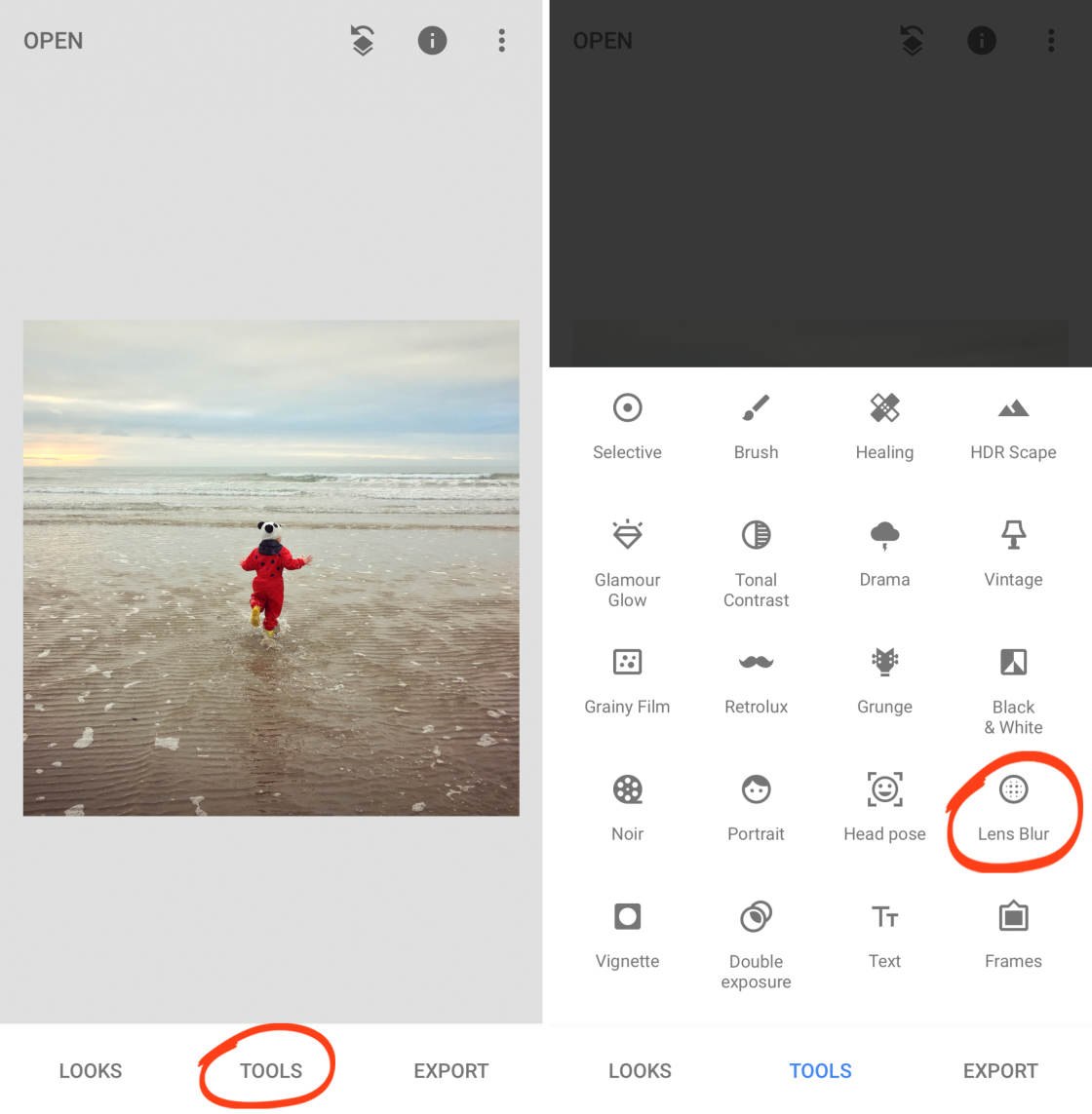
Two white circles will appear on your image.
Anything inside the inner circle will be in sharp focus. Anything outside the outer circle will be blurred. The area between the two circles is where the image transitions from sharp to blurred.
Image may be NSFW.
Clik here to view.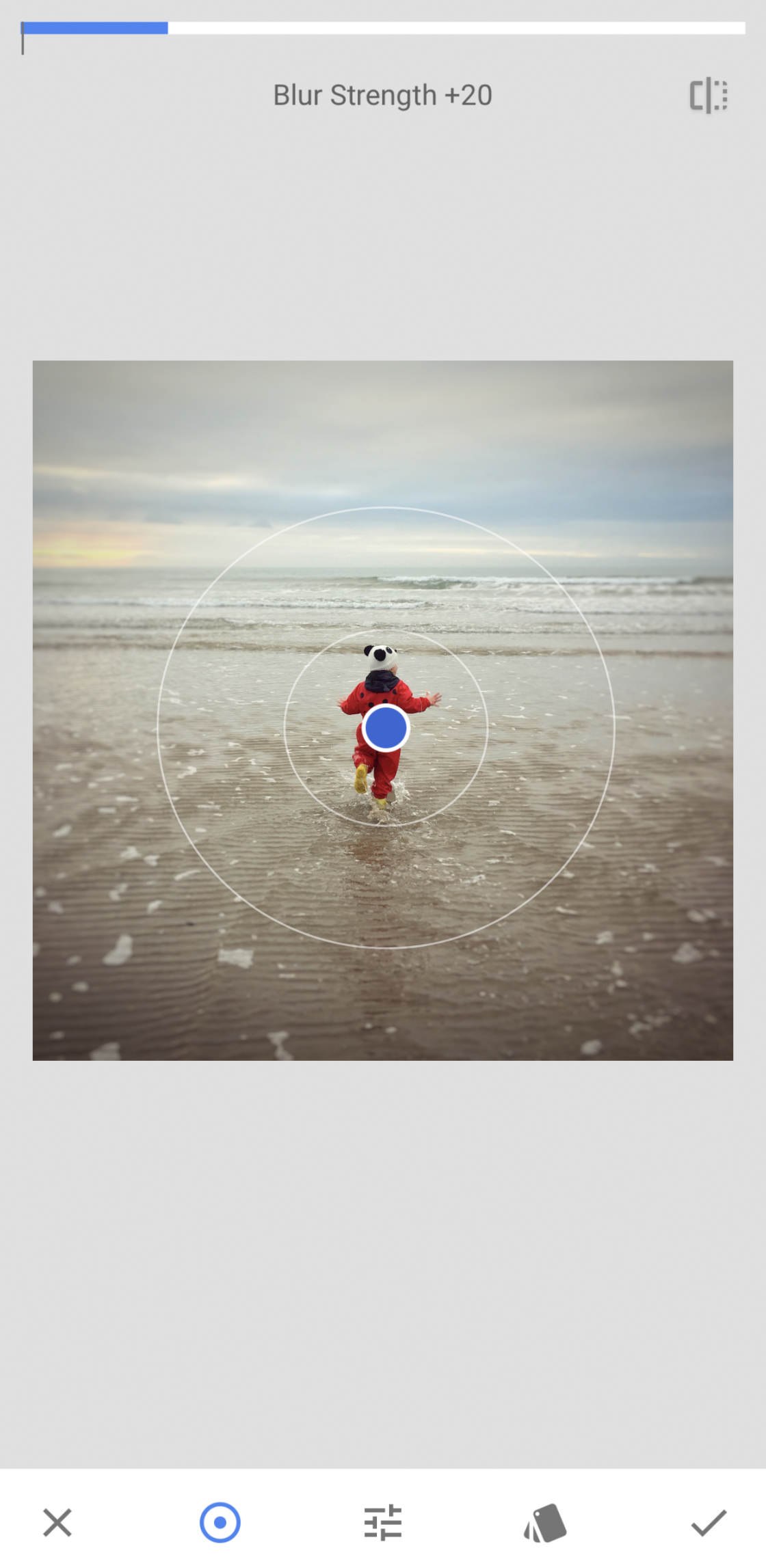
You can drag the circle to a different area if you wish. Or resize it by pinching with two fingers.
To adjust the blur strength, swipe up or down and select Blur Strength. Then swipe left or right to adjust the strength of the blur.
Image may be NSFW.
Clik here to view.
You can also adjust the Transition and Vignette in the same way.
Transition adjusts how gradually the focused area transitions to blur. And Vignette controls how dark the edges of your photo appear.
When you’re happy with the blur effect, tap the checkmark at the bottom right.
Save your image by tapping Export, then Save A Copy.
Image may be NSFW.
Clik here to view.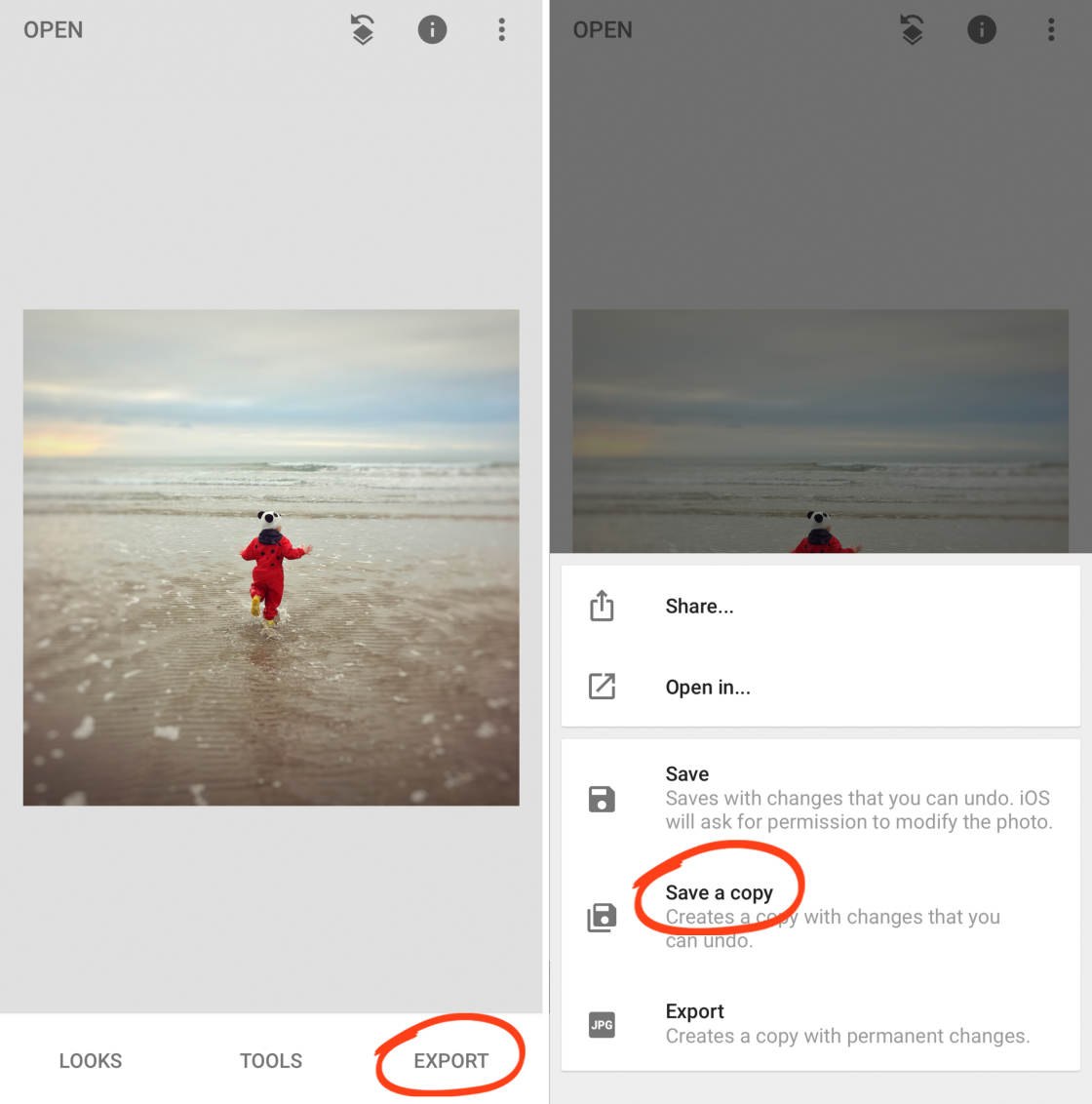
Below is the edited image with a dreamy blurred vignette.
Image may be NSFW.
Clik here to view.
For comparison, below is the original image without any blur applied. Notice how the subtle blurring in the photo above draws the eye toward the center of the frame.
Image may be NSFW.
Clik here to view.
The post 4 Easy Ways To Blur The Background In Your iPhone Photos appeared first on iPhone Photography School.